Launch Microsoft Autoupdate On Mac Os X
The Microsoft Office for Mac Team is on a roll and bring new features for the new year. One of the cool new features is Full-Screen View for Outlook.
- Launch Microsoft Autoupdate On Mac Os X Mac
- Launch Microsoft Autoupdate On Mac Os X 10 11 Download Free
- How To Update Mac
- Apr 16, 2015 Microsoft AutoUpdate for Mac is provided together with Office. It automatically keeps Microsoft software up-to-date. To use AutoUpdate, start a Microsoft Office program, and then click Check for Updates on the Help menu.
- The Microsoft AutoUpdate application appeared this morning and told me that the Office 2008 12.1.1 Update was available. I told it to retrieve it and, after it did, it tried to install.
- Automatically uninstall Microsoft AutoUpdate with MacRemover (recommended): No doubt that uninstalling programs in Mac system has been much simpler than in Windows system. But it still may seem a little tedious and time-consuming for those OS X beginners to manually remove Microsoft AutoUpdate and totally clean out all its remnants.
- How to Fix Microsoft Office AutoUpdate for Mac not working. Either it’s a compatibility issue with the version of OS X Yosemite or Microsoft is not aware of the problem yet.
The Office for Mac Team is on a roll, ringing in the New Year with new features for the 2016 revision launched in mid-2015. One of the neat new features is Full-Screen View support in Outlook 2016 for Mac. It’s a native feature of OS X, but some programs have taken a bit of time to catch up. Now that it has arrived in Outlook with the new updates, here’s a look at how to use it and what to expect.
The Microsoft AutoUpdate application appeared this morning and told me that the Office 2008 12.1.1 Update was available. I told it to retrieve it and, after it did, it tried to install.
Activate Full-Screen View in Outlook 2016 for Mac
First, you need to ensure you have the latest updates for Office 2016 installed. Check out our article for instructions about the new updates and how you can get them. Once you have those updates installed, launch Outlook 2016 for Mac. Then maximize the window to get the full-screen view feature.
Full screen is more than just an immersive experience. When you open a message background distractions are removed placing a clear focus on the content. When you want to exit focus view, just click outside the message window, to return to the main Outlook screen.
You can also multi-task, when in full-screen view. To display more than one message at a time, open a message, then minimize it. Open another message, and then click the message tab for the message you had previously minimized.
Outlook 2016 will automatically split the screen between both messages.
I initially experienced difficulty activating focus view with two messages on the screen. It turns out if your Mac uses a default resolution 1440 x 900, it will instead toggle the messages. If you happen to own a Mac with a Retina display, do the following: Open System Preferences then click Display
Select the Scaled radio box then click the third option. Do note, this might limit the performance of your Mac. I find it really strange I had to do this to get the feature working in Outlook 2016 for Mac.
OS X El Capitan Split View Support
Outlook 2016 for Mac also takes advantage of the new OS X El Capitan feature, Split View. This one calls for an even higher resolution, minimum 1550 pixels. To activate it, click File > New > Main window. Split View with Outlook 2016, lets you set up an additional main window, which you can use for managing your calendar, tasks or another inbox. I could not get it to work because of the limitation of my resolution.
Split View with Outlook 2016, lets you set up an additional main window, which you can use for managing your calendar, tasks or another inbox. I could not get it to work because of the limitation of my resolution.
The Outlook for Mac Team notes these are early days; more work is being done to refine the feature. Hopefully, we will see better support for older Macs with lower resolution. Let us know what you think of the new feature.
-->Enroll your macOS device with the Intune Company Portal app to gain secure access to your work or school email, files, and apps.
Organizations typically require you to enroll your device before you can access proprietary data. After your device is enrolled, it becomes managed. Your organization can assign policies and apps to the device through a mobile device management (MDM) provider, such as Intune. To get continuous access to work or school information on your device, you must configure your device to match your organization’s policy settings.
This article describes how to use the Company Portal app for macOS to enroll, configure, and maintain your device so that you meet your organization's requirements.
What to expect from the Company Portal app
During initial setup, the Company Portal app requires you to sign in and authenticate yourself with your organization. Company Portal then informs you of any device settings you need to configure to meet your organization's requirements. For example, organizations often set minimum or maximum character password requirements that you'll be required to meet.
After you enroll your device, Company Portal will always make sure that your device is protected according to your organization's requirements. For example, if you install an app from an untrusted source, Company Portal will alert you and might restrict access to your organization's resources. App protection policies like this one are common. To regain access, you'll likely need uninstall the untrusted app.
If after enrollment your organization enforces a new security requirement, such as multi-factor authentication, Company Portal will notify you. You'll have the chance to adjust your settings so that you can continue to work from your device.
To learn more about enrollment, see What happens when I install the Company Portal app and enroll my device?.
Get your macOS device managed
Use the following steps to enroll your macOS device with your organization. Your device must be running macOS 10.12 or later.
Note
Throughout this process, you might be prompted to allow Company Portal to use confidential information that's stored in your keychain. These prompts are part of Apple security. When you get the prompt, type in your login keychain password and select Always Allow. If you press Enter or Return on your keyboard, the prompt will instead select Allow, which may result in additional prompts.
Install Company Portal app
- Go to Enroll My Mac.
- The Company Portal installer .pkg file will download. Open the installer and continue through the steps.
- Agree to the software license agreement.
- Enter your device password or registered fingerprint to install the software.
- Open Company Portal.
Important
Microsoft AutoUpdate might open to update your Microsoft software. After all updates are installed, open the Company Portal app. For the best setup experience, install the latest versions of Microsoft AutoUpdate and Company Portal.
Enroll your Mac
Sign in to Company Portal with your work or school account.
When the app opens, select Begin.
Review what your organization can and can't see on your enrolled device. Then select Continue.
Applies To: Windows 10, Windows 8.1, Windows Server 2012 R2, Windows Server 2016. You can use the Remote Desktop client for Mac to work with Windows apps, resources, and desktops from your Mac computer. Use the following information to get started - and check out the FAQ if you have questions. Microsoft remote desktop 10 mac.
If prompted to, enter your device password on the Install management profile screen.
On the Confirm device management screen, select Open System Preferences.
Your device's system preferences will open. Select Management Profile from the device profiles list and then select Approve > Approve.
Return to Company Portal and select Continue.
Your organization might require you to update your device settings. When you're done updating settings, select Check settings.
When setup is complete, select Done.
Troubleshooting and feedback
If you run into issues during enrollment, go to Help > Send Diagnostic Report to report the issue to Microsoft app developers. This information is used to help improve the app. They'll also use this information to help resolve the problem if your IT support person reaches out to them for help.
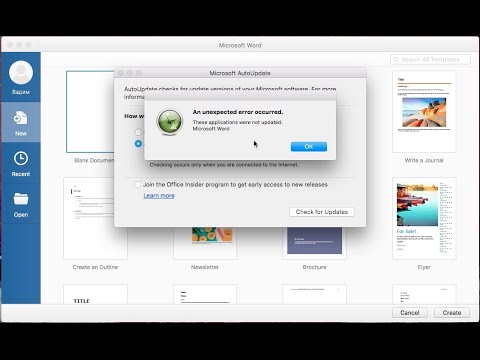
After you report the problem to Microsoft, you can send the details of your experience to your IT support person. Select Email Details. Type in what you experienced in the body of the email. To find your support person's email address, go to the Company Portal app > Contact. Or check the Company Portal website.
Additionally, the Microsoft Intune Company Portal team would love to hear your feedback. Go to Help > Send Feedback to share your thoughts and ideas.
Launch Microsoft Autoupdate On Mac Os X Mac
Unverified profiles
When you view the installed mobile device management (MDM) profiles in System Preferences > Profiles, some profiles might show an unverified status. As long as the management profile shows a verified status, you don’t need to be concerned.
The management profile is what defines the MDM channel connection. As long as the management profile is verified, any other profiles delivered to the machine via that channel inherit the security traits of the management profile.
Launch Microsoft Autoupdate On Mac Os X 10 11 Download Free
Updating the Company Portal app
Updating the Company Portal app is done the same way as any other Office app, through Microsoft AutoUpdate for macOS. Find out more about updating Microsoft apps for macOS.
Next Steps
How To Update Mac
Still need help? Contact your company support. For contact information, check the Company Portal website.