New Mac Freeze On Microsoft Word
- New Mac Freeze On Microsoft Word 2017
- Microsoft Word Mac Update
- Macbook Frozen On Microsoft Word
- New Mac Freeze On Microsoft Word Download
- Signature On Microsoft Word Mac
Mac users have reported that Word, Excel, and Outlook applications started freezing or crashing. After the recent macOS High Sierra upgrade in September 2017, Microsoft claimed no issues had been registered. If you do experience Word freeze-ups on the earlier OS X versions, read on to learn how to fix them. Jun 28, 2018 Install Mac OS X updates first: To get Mac OS updates, go to the App store on your dock, and then click the Updates button to reveal available updates. Then Install Office Updates. To get the update: 1. Open any Office application. Go to the Help menu and choose Check for Updates. Let AutoUpdate check for and install updates. Restart your Mac.
-->Note
Office 365 ProPlus is being renamed to Microsoft 365 Apps for enterprise. For more information about this change, read this blog post.
Symptoms
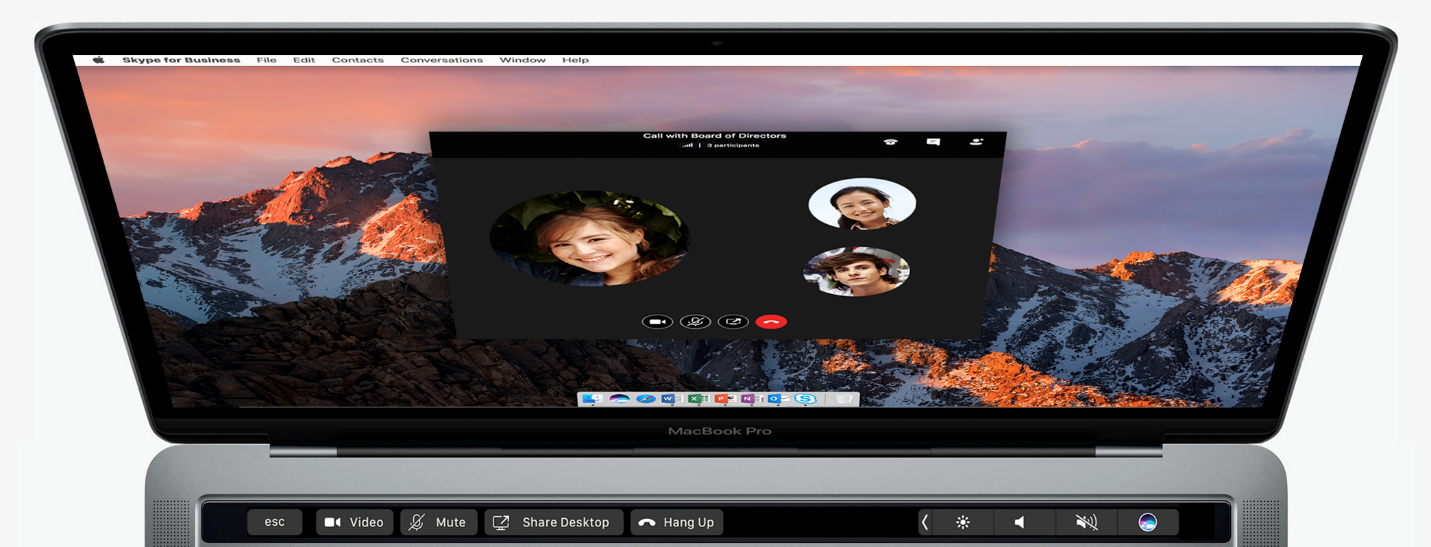
When you save a Word for Mac document, the application crashes or quits unexpectedly.
Resolution
Step 1: Download and install all Office updates
To obtain updates with Office for Mac applications, follow these steps:
Microsoft AutoUpdate for Mac, which comes with Office, can keep your Microsoft software up to date. When AutoUpdate is set to check for updates automatically on a daily, weekly, or monthly basis, there's no need to search for critical updates and information; AutoUpdate delivers them directly to your computer. To do this:
- Start any Office for Mac application on your computer.
- Click Help menu, click Check for Updates.
For additional information about Office for Mac updates, seeWhere and how to obtain Office for Mac software updates.
If the issue continues to occur, proceed to the next step.
Step 2: Check the hard disc name
Make sure that your hard disc has a name. The name cannot be all numbers but can contain numbers. The name must start with a letter. It must not contain any special characters, such as periods, commas, semi-colons, quotation marks, and so on.
Step 3: Save to a different location
If you are saving a file in your Documents folder, instead try saving the file to the desktop or to a different location.
Remember that there is a 255-character limit to the file name, and the path of the saved file is included in the name. For example, a file that is saved to the desktop has the path 'HDusersyour user nameDesktop.' These characters are counted toward the 255-character limit.
If you want to save to a network share or to an external device (such as a flash drive), first save the file to your local hard disc. If you can save the file to the hard disc (your Documents folder), there is nothing wrong with the Excel installation or with the file. If you cannot save to your local hard disc, go to step 3.
If you cannot save the file to an external device, contact Apple or the manufacturer of the external device. If you cannot save to a network share, contact the network administrator (your IT department) or the owner of the share. If you do not have an IT department and you want to save to a network, contact Microsoft Professional Support.
Step 4: Empty the AutoRecovery folder
Important
The location of certain files are different if you have Service Pack 2 (SP2) installed. To check if it is installed, open Word, and then click About Word from the Word menu. If the version number is 14.2.0 or above, you have Service Pack 2 and you should follow the Service Pack 2 steps when provided in this article.
If there are too many items in the AutoRecovery folder (userDocumentsMicrosoft User DataOffice 2008 AutoRecovery or Office 2010 AutoRecovery), this can cause memory problems and save problems because these files are loaded into memory when Word is started.
Move AutoRecovery files to the desktop or to another folder to see whether they are causing the problem. To do this, follow these steps:
To empty the AutoRecovery folder, follow these steps if have version 14.2.0 (also known as Service Pack 2) installed:
Quit all applications.
On the File menu, click New Folder.
A new folder is created on the desktop. The folder will be called 'New Folder.'
On the Go menu, click Home.
Open Library.
Note
The Library folder is hidden in Mac OS X Lion. To display this folder, hold down the OPTION key while you click the Go menu.
Open Application Support, and then open Microsoft.
Open Office 2011 AutoRecovery.
On the Edit menu, click Select All.
Drag all files into 'New Folder' on the desktop.
The AutoRecovery folder should be empty.
Open Excel for Mac 2011 and try to save a file.
If you can save a file, review the contents of 'New Folder' to decide which files that you want to keep.
If the problem continues to occur, go to the next method.
To empty the AutoRecovery folder, follow these steps if you do not have Service Pack 2 installed:
Quit all applications.
On the File menu, click New Folder.
A new folder is created on the desktop. The folder will be called 'New Folder.'
On the Go menu, click Documents.
Open Microsoft User Data, and then open Office 2011 AutoRecovery.
On the Edit menu, click Select All.
Drag all files into 'New Folder' on the desktop.
The AutoRecovery folder should be empty.
Open Excel for Mac 2011 and try to save a file.
Use Microsoft Word for the best word processing and document creation. Find out how document collaboration and editing tools can help polish your Word docs. Mac microsoft word processing. Before running out to buy Microsoft Word (or another industrial-strength and expensive) word processing program for your Mac, remember that Apple includes a respectable word processor with OS X. The program is TextEdit, and it call s the Applications folder home.
If you can save a file, review the contents of 'New Folder' to decide which files that you want to keep.
If the problem continues to occur, go to the next method.
Step 5: Remove Word preferences
Note
Removing the preferences will remove any customizations that you made. These customizations include changes to toolbars and custom dictionaries and keyboard shortcuts that you created.
Quit all Microsoft Office for Mac applications.
On the Go menu, click Home.
Open Library.
Note
The Library folder is hidden in Mac OS X Lion. To display this folder, hold down the OPTION key while you click the Go menu.
Open Preferences.
Look for a file that is named com.microsoft.Word.plist.
If you locate the file, move it to the desktop. If you cannot locate the file, the application is using the default preferences.
If you locate the file and move it to the desktop, start Word, and check whether the problem still occurs. If the problem still occurs, quit Word, and then restore the file to its original location. Then, go to the next step. If the problem seems to be resolved, you can move the com.microsoft.Word.plist file to the trash.
Quit all Office for Mac applications.
On the Go menu, click Home.
Open Library.
Note
The Library folder is hidden in Mac OS X Lion. To display this folder, hold down the OPTION key while you click the Go menu.
Open Preferences, and then open Microsoft.
Locate the file that is named com.microsoft.Word.prefs.plist.
Move the file to the desktop.
Start Word, and then check whether the problem still occurs. If the problem still occurs, quit Word, and restore the file to its original location. Then, go to the next step. If the problem seems to be resolved, you can move the com.microsoft.Word.prefs.plist file to the trash.
On the Go menu, click Home.
Open Library.
Note
The Library folder is hidden in Mac OS X Lion. To display this folder, hold down the OPTION key while you click the Go menu.
Open Application Support, and then open Microsoft.
Open Office, and then open User Templates.
Locate the file that is named Normal, and then move the file to the desktop.
Start Word, and then check whether the problem still occurs. If the problem seems to be resolved, you can move the Normal file to the Trash. If the issue continues to occur, go to the next step.
Step 6: Create a new user account
Sometimes, user-specific information can become corrupted. This can interfere with installing or using the application. To determine whether this is the case, you can log on as a different user or create a new user account, and then test the application.
If the issue occurs even when you use the alternative account, go to the next step.

Step 7: Test saving the file in safe mode
Try to save when the computer is operating in safe mode. If you can save while in safe mode, the problem probably concerns software that is running in the background.
For information about how to enter safe mode in Mac OS, seeClean startup to see if background programs are interfering with Office for Mac.
More information
If the steps in this article did not resolve the issue, visit the Mac forums for possible resolutions/workarounds.
How to lock parts of document in Word?
If you want to allow other users to change the certain parts of a document, you can lock parts of the Word document, and the unlocked parts of the document can be edited freely.
Recommended Productivity Tools for Word
More Than 100 Powerful Advanced Features for Word, Save 50% Of Your Time.
Bring Tabbed Editing And Browsing To Office (Include Word), Far More Powerful Than The Browser's Tabs.
Lock specified sections of document in Word
The first method will guide you to add section breaks in current document, and then lock specified sections easily. And you can do it as following:
Step 1: Put the cursor before the part of document you will protect, and then click the Breaks > Continuous on the Page Layout tab. Then add a continuous break at the end of the part of document with same way.
Step 2: Show the Restrict Editing pane with clicking the Restrict Editing button on the Review tab.
Note: In Word 2007, you need to click the Protect Document > Restrict Formatting and Editing on the Review tab.
Step 3: In the Restrict Editing pane, go to the Editing restrictions section, and:
(1) Check the option of Allow only this type of editing in the document;
(2) Click the following box, and then specify the Filling in forms from the drop down list;
(3) Click the text of Select Sections.
(4) In the popping up Section Protection dialog box, only check the sections you will protect, and then click the OK button.
Step 4: Go ahead to click the Yes, Start Enforcing Protection button in the Restrict Editing pane.
Step 5: In the throwing Start Enforcing Protection dialog box,
(1) Check the Password;
(2) Enter your password in the both Enter new password (optional) box and Reenter password to confirm box;
(3) Click the OK button.
Step 6: Save your Word document.
Up to now, the specified sections have been protected by your specified password already.
New Mac Freeze On Microsoft Word 2017
Lock part of documents in Word
This method will guide you to lock a specified part of a document with adding a content control in Microsoft Word easily.
Step 1: Select the part of document you will protect, and then click the Rich Text Content Control button on the Developer tab.
Note: Click to know how to add the Developer tab into the Ribbon: Show developer tab/ribbon in Word
Step 2: Go ahead to click the Properties button on the Developer tab.
Step 3: In the coming Content Control Properties dialog box,
(1) Enter a name for this content control in the Title box;
(2) Check the option of Content control cannot be deleted;
(3) Check the option of Contents cannot be edited;
(4) Click the OK button.
Step 4: Enable the Restrict Editing pane (or Restrict Formatting and Edit pane) with clicking the Restrict Editing button on the Developer tab.
Notes:
(1) In Word 2007, please click the Protect Document > Restrict Formatting and Editing on the Developer tab.
(2) You can also find out the Restrict Editing button (or Protect Document button) on the Review tab.
Step 5: Go to the Restrict Editing pane,
(1) Check the option of Limit formatting to a selection of styles;
(2) Uncheck the option of Allow only this type of editing in the document;
(3) Click the Yes, Start Enforcing Protection button.
Step 6: In the coming Start Enforcing Protection dialog box,
(1) Check the Password;
(2) Enter your password in the both Enter new password (optional) box and Reenter password to confirm box;
(3) Click the OK button.
Step 7: Save current document.
Use Tabbed Document Interface in Office 2003/2007/2010/2013/2016/2019:
Using tabs in Word, Excel, PowerPoint, Publisher, Access, Project and Visio;
Microsoft Word Mac Update
Easy to switch back and forth between files in Microsoft Office 2003/2007/2010/2013/2016/2019;
Compatible with Windows XP, Windows Vista, Windows 7 / 8 / 10, Windows Server 2003 and 2008, Citrix System and Windows Terminal (Remote Desktop) Server;
Macbook Frozen On Microsoft Word
Free trial without feature limitation in 30 days!
READ MORE FREE DOWNLOAD BUY NOW
New Mac Freeze On Microsoft Word Download
or post as a guest, but your post won't be published automatically.
Signature On Microsoft Word Mac
- To post as a guest, your comment is unpublished.Am happy to use this testimony to testify the good work of Illuminati to the worldwide, no matter that challenge you are facing today, as you are reading this my testimony today, I want you to know that the solution to your problem is joining Illuminati by emailing; initiationlodgeofilluminati@gmail.com
And for those of you that have been scammed severally on the process of joining Illuminati, I write onto you today, that I myself have been scammed severally and even duped on my quest to join Illuminati but I never give up because I know I will have a huge benefit as a member of Illuminati.
Due to the several scams people (even myself) goes through in other to join Illuminati, I pleaded with our Lord Grand master and even brought to his notice the stress countless people are going through in other to join Illuminati, Am happy to tell you that, I, as a member of Illuminati, am also permitted by our Lord Grand Master to assist any person interested in joining Illuminati today by contacting our head office initiationlodgeofilluminati@gmail.com and you can also WhatsApp+1508-819-2672 for your registration and initiation.
And also have in mind that as a new member you will receive a lot of benefits such as brand new car of your choice, own a mansion in any country of your choice and cash sum of $2,000,000.00 dollar and so many others that I can't mention publicly. You have nothing to worry about because REGISTRATION TO ILLUMINATI BROTHERHOOD IS FOR SERIOUS MINDED PEOPLE. - To post as a guest, your comment is unpublished.Hi. does this work within a table? it does not work for me. is there any solution? Also even when I put and ab Legacy, this does not seem to work as it expands the table. How can I make the table not expanding? thanks
- To post as a guest, your comment is unpublished.In the second example 'Lock part of documents in Word' the third step appears to be weak. Anyone with access to the Developer tab (that is, everyone) can simply open Content Control Properties dialog box and uncheck the 'Content control cannot be deleted' and 'Contents cannot be edited' options, even when the document has been restricted. The would defeat any attempt to protect parts of the document.
- To post as a guest, your comment is unpublished.Did you find a workaround to this problem?
- To post as a guest, your comment is unpublished.You can put a password protection on this after locking the sections you want to disable editing. Click on Restrict editing in the Developer tab, click option 2 Editing restrictions and select Filling in forms in the drop down box. Then click on 'Yes, Start Enforcing Protection'. From there you should have an option to put in a password.
To be able to unlock and edit the person would need to go back into the Restrict Editing tab, click on Stop Protection at the bottom right corner and provide the password.
Hope this helps :)
- To post as a guest, your comment is unpublished.What do I do if properties doesn't get highlighted? I can't click it.
- To post as a guest, your comment is unpublished.Thank you! Thank you! Thank you! I haven't spent the last hour trying to figure out if this was possible and I finally found the instructions on your website!!
- To post as a guest, your comment is unpublished.Hi How do I lock my pages, so they don't run on to the next page? I have created a form with sections to be completed but want to ensure the content I have stays on one page within relevant sections.
Thanks - To post as a guest, your comment is unpublished.Thanks for the information. I got the desired results.
This may be politically incorrect, but it would be nice if your tech writers spoke (and used) proper English. I realize you're speaking to an international audience, but even then better English would facilitate translation. Maybe because I write this stuff (computer-ish instructions) for a living and, like it or not, I use Microsoft Office to do it, I was able figure out what the writer was trying to say. (The pictures helped immensely. Even if the writer had written in his/her native language -- whatever it is -- the pictures would have shown me what I needed.)
I really shouldn't complain. Usually I either can't find the answers to my Office questions or the doctor of engineering who wrote the answer to my question assumes all the readers have at least a EE. The solution presented was at least decipherable. Thank you. - To post as a guest, your comment is unpublished.I have designed a template sheet for football predictions, but want to allow people to add their names and predictions for the scores, how do I protect just parts of my document?
- To post as a guest, your comment is unpublished.dddd You have received Return from vacation Request No: 428
- To post as a guest, your comment is unpublished.locking a word document
- To post as a guest, your comment is unpublished.I have a template with free text fields under locked headers and the overall document is protected from editing format, styles etc. However anyone pasting information from another document into the free text cells can paste in the source formatting e.g. landscape layout which I don't want to happen as this changes the whole page in the template format. How would I avoid this? I have checked the content control of the free text fields but couldn't find the option to control the layout of the field only the formatting and style.
- To post as a guest, your comment is unpublished.Is it possible to lock part of the document so I can not move up and down the page, but so you can still edit the information before and after that section?
- To post as a guest, your comment is unpublished.Hi,
We have updated our article, and add two new methods to lock parts of a document in Word. It may help you solve your problem. - To post as a guest, your comment is unpublished.Step 3 is wrong. You select the parts of the document that will not be restricted.