Microsoft Onedrive Desktop Mac
This article is for IT administrators managing OneDrive settings in work or school environments. If you're not an IT administrator, read Get started with the new OneDrive sync app on Mac OS X.
I’ve used the new feature to create pages for Create, Read, Update, and Delete operations (CRUD) and a Details page for the movie model.Once the wizard closes, it will add the required NuGet packages to your project and create additional pages, based on the scaffolder you chose.You can also take a look at our documentation for more information on. Scaffolding speeds up and simplifies ASP.NET Core app development by generating boilerplate code for common scenarios.Click on the New Scaffolding entry in the Add flyout of the project context menu to access the Scaffolding feature for your ASP.NET Core projects in Visual Studio for Mac. I’m using one of our – a movie database app – to demonstrate scaffolding in action. 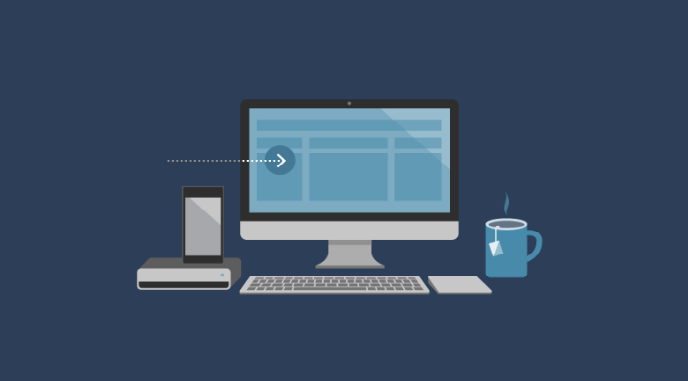 The node on which you opened the right-click context menu will be the location where the generated files will be placed.A scaffolding wizard will pop up to assist in generating code into your project. We listened and brought Scaffolding for ASP.NET Core projects to Visual Studio for Mac version 8.4.
The node on which you opened the right-click context menu will be the location where the generated files will be placed.A scaffolding wizard will pop up to assist in generating code into your project. We listened and brought Scaffolding for ASP.NET Core projects to Visual Studio for Mac version 8.4.
Nov 27, 2017 Use Microsoft Remote Desktop for Mac to connect to a remote PC or virtual apps and desktops made available by your admin. With Microsoft Remote Desktop, you can be productive no matter where you are. GET STARTED Configure your PC for remote access using the information at https://aka.ms/rdsetup. Store photos and docs online. Access them from any PC, Mac or phone. Create and work together on Word, Excel or PowerPoint documents. Download and install Microsoft OneDrive for Windows PC, Mac, iOS and Android.
Manage OneDrive settings on macOS using property list (Plist) files
Use the following keys to preconfigure or change settings for your users. The keys are the same whether you run the store edition or the standalone edition of the sync app, but the property list file name and domain name will be different. When you apply the settings, make sure to target the appropriate domain depending on the edition of the sync app.
| Standalone | Mac App Store | |
|---|---|---|
| PList Location | ~/Library/Preferences/com.microsoft.OneDrive.plist | ~/Library/Containers/com.microsoft.OneDrive-mac/Data/Library/Preferences/com.microsoft.OneDrive-mac.plist |
| Domain | com.microsoft.OneDrive | com.microsoft.OneDrive-mac |
Deploy the sync app settings
Deploy the settings on macOS in the typical way:
Quit the OneDrive application.
Define the settings you want to change by creating a Plist with the values, or use a script to set the default values.
Deploy the settings onto the local computer.
Refresh the preferences cache.
On the next start of OneDrive, the new settings will be picked up.
Overview of settings
The following table lists all the settings that are currently exposed for the OneDrive sync app. You need to configure the parameters in parentheses.
| Setting | Description | Parameters | Example Plist Entry |
|---|---|---|---|
| Disable personal accounts | Blocks users from signing in and syncing files in personal OneDrive accounts. If this key is set after a user has set up sync with a personal account, the user will be signed out. | DisablePersonalSync (Bool): When set to true, this parameter prevents users from adding or syncing personal accounts. | <key>DisablePersonalSync</key> <(Bool)/> |
| Default folder location | Specifies the default location of the OneDrive folder for each organization | TenantID (String): TenantID determines which accounts the default folder location setting should apply to. Find your Office 365 tenant ID DefaultFolderPath (String): DefaultFolder specifies the default folder location. Mac App Store: The path must already exist when users set up the sync app. Standalone: The path will be created on users' computers if it doesn't already exist. Only with the Standalone sync app can you prevent users from changing the location. | <key>Tenants</key> <dict> <key>(TenantID)</key> <dict> <key>DefaultFolder</key> <string>(DefaultFolderPath)</string> </dict> </dict> |
| Automatic upload bandwidth percentage | Enables the sync app to automatically set the amount of bandwidth used based on available bandwidth for uploading files | AutomaticUploadBandwidthPercentage (int): This parameter determines the percentage of local upload bandwidth that the sync app can use. Accepted values are from 1 through 99. | <key>AutomaticUploadBandwidthPercentage</key> <int>(Bandwidth)</int> |
| Set maximum upload throughput | Sets the maximum upload throughput rate in kilobytes (KB)/sec for computers running the OneDrive sync app | UploadBandwidthLimited (int): This parameter determines the upload throughput in KB/sec that the sync app can use. The minimum rate is 50 KB/sec and the maximum rate is 100,000 KB/sec. | <key>UploadBandwidthLimited</key> <int>(Upload Throughput Rate in KB/sec)</int> |
| Set maximum download throughput | Sets the maximum download throughput rate in kilobytes (KB)/sec for computers running the OneDrive sync app | DownloadBandwidthLimited (int): This parameter determines the download throughput in KB/sec that the sync app can use. The minimum rate is 50 KB/sec and the maximum rate is 100,000 KB/sec. | <key>DownloadBandwidthLimited</key> <int>(Download Throughput Rate in KB/sec)</int> |
| Dock icon | Specifies whether a dock icon for OneDrive is shown | HideDockIcon (Bool): When set to true, this parameter hides the OneDrive dock icon even when the application is running. | <key>HideDockIcon</key> <(Bool)/> |
| Open at login | Specifies whether OneDrive starts automatically when the user logs in | OpenAtLogin (Bool): When set to true, OneDrive will start automatically when the user logs in on the Mac. | <key>OpenAtLogin</key> <(Bool)/> |
| Enable Files On-Demand | Specifies whether Files On-Demand is enabled. If you don't set this setting, Files On-Demand will be enabled automatically as we roll out the feature, and users can turn the setting on or off | FilesOnDemandEnabled (Bool): When set to true, new users who set up the sync app will download online-only files by default. When set to false, Files On-Demand will be disabled and users won't be able to turn it on. | <key>FilesOnDemandEnabled</key> <(Bool)/> |
| Disable download toasts | Prevents toasts from appearing when applications cause file contents to be downloaded | DisableHydrationToast (Bool): When set to true, toasts will not appear when applications trigger the download of file contents. | <key>DisableHydrationToast</key> <(Bool)/> |
| Block apps from downloading online-only files | Prevents applications from automatically downloading online-only files. You can use this setting to lock down applications that don't work correctly with your deployment of Files On-Demand. | HydrationDisallowedApps (String): Json in the following format [{'ApplicationId':'appId','MaxBundleVersion':'1.1','MaxBuildVersion':'1.0'}]'AppID' can be either the BSD process name or the bundle display name. MaxBuildVersion denotes the maximum build version of the application that will be blocked. MaxBundleVersion denotes the maximum bundle version of the application that will be blocked | <key>HydrationDisallowedApps </key> <string> [{'ApplicationId':'appId','MaxBundleVersion':'1.1','MaxBuildVersion':'1.0'}, {'ApplicationId':'appId2','MaxBundleVersion':'3.2','MaxBuildVersion':'2.0'}]</string><(Bool)/> |
| SharePoint Server Front Door URL | Specifies the SharePoint Server 2019 on-premises URL that the OneDrive sync app should try to authenticate and sync against | SharePointOnPremFrontDoorUrl (string): The URL of the on-premises SharePoint Server. | <key>SharePointOnPremFrontDoorUrl</key> <string>https://Contoso.SharePoint.com</string> |
| SharePoint Server Tenant Name | Specifies the name of the folder created for syncing the SharePoint Server 2019 files specified in the Front Door URL. | SharePointOnPremTenantName (string): The name that will be used when creating a folder to sync the on-premises SharePoint Server files. If specified, the folder names will take the form of: OneDrive – TenantName TenantName If not specified, the folder names will use the first segment of the FrontDoorURL as the Tenant Name. Example - https://Contoso.SharePoint.com will use Contoso as the Tenant Name | <key>SharePointOnPremTenantName</key> <string>Contoso</string> |
| SharePoint OnPrem Prioritization | For hybrid scenarios where the email is the same for both SharePoint Server on-premises and SharePoint Online, determines whether or not the client should set up sync for SharePoint Server or SharePoint Online first during the first-run scenario. | SharePointOnPremPrioritizationPolicy (int): This parameter determines which service to attempt to authenticate against for setting up sync. 1 indicates OneDrive should setup SharePoint Server on-premises first, followed by SharePoint Online. | <key>SharePointOnPremPrioritizationPolicy</key> <int>(0 or 1)</int> |
| BlockExternalSync | Prevents the sync app from syncing libraries and folders shared from other organizations. | BlockExternalSync (Bool): Set to true to prevent syncing OneDrive for Business and SharePoint libraries and folders from organizations other than the user's own organization. Set to false or do not include the setting to allow. Learn about OneDrive B2B Sync. | <key>BlockExternalSync</key> <(Bool)/> |
You can also configure the OneDrive Standalone sync app to receive delayed updates.
| PList Location | ~/Library/Preferences/com.microsoft.OneDriveUpdater.plist |
| Domain | com.microsoft.OneDriveUpdater |
Desktop Mac Computers
| Setting | Description | Parameters | Example Plist Entry |
|---|---|---|---|
| Tier | Defines the update ring for the computer | UpdateRing (String): This parameter has two different values. Production - The default update ring for OneDrive updates. Insiders - This update ring receives updates that are 'pre-production' and will allow you to play with features before they are released. Note that builds from this ring may be less stable. Enterprise - This update ring receives updates after they have rolled out through the Production ring. It also lets you control the deployment of updates. For more info about the update rings and how the sync app checks for updates, see The OneDrive sync app update process. | <key>Tier</key> <string>(UpdateRing)</string> |
If you ever find yourself needing to reinstall OneDrive, here is how you can do it easily without having to redownload the installer from the web.
Microsoft’s OneDrive online storage service has been pretty solid over the years. But as with all programs, it can occasionally hit a snag or two. Fortunately, there’s a quick and easy way to reinstall OneDrive without having to waste your bandwidth downloading the installer again. Windows 10 includes a built-in copy of the installer for OneDrive that you can launch right away without waiting for a download. In this article, we show you how to find it.
How to Uninstall or Reinstall Microsoft OneDrive in Windows 10
OneDrive comes preinstalled with Windows 10. If it stops working, you can download OneDrive directly from Microsoft, but there’s an easier way.
Deep within the OS is a backup copy of the OneDriver installer. To find it, go to File Explorer > This PC and open the system drive where Windows 10 is installed (usually C:). Open the Windows folder and then open the WinSxS folder. In the search box, type onedrive then wait until the OneDriveSetup setup file appears.
Once you find it, double-click it to begin setup and you should be on your way to reinstalling OneDrive.
So, if you ever experience a problem with OneDrive not working properly, you know what to do.
Don’t forget, you can uninstall OneDrive, too. For users who don’t want to be nagged by a feature they aren’t using, you can keep it off your system by opening Start > Settings > Apps > Apps & features. Scroll down to Microsoft OneDrive, select it then click Uninstall.
These instructions apply to the desktop version of OneDrive. Microsoft also has a modern version of OneDrive app for Windows 10 you can download from the Microsoft Store. In our previous article, we showed you how to set up and use the OneDrive universal app. If there is more you would like to know about OneDrive, remember to check out our series of articles for tips and tricks, whether you use Windows, Mac, Android or iOS.
Onedrive Client For Mac
If you’re looking for general troubleshooting tips for classic and Windows Store apps, check out our previous article: How to Resolve Issues Installing Classic Desktop and Windows Store Apps in Windows 10.
Microsoft Onedrive Desktop Mac Free
Found this helpful? Let us know in the comments.