Microsoft Word For Mac Add To Ribbon Layout Margins
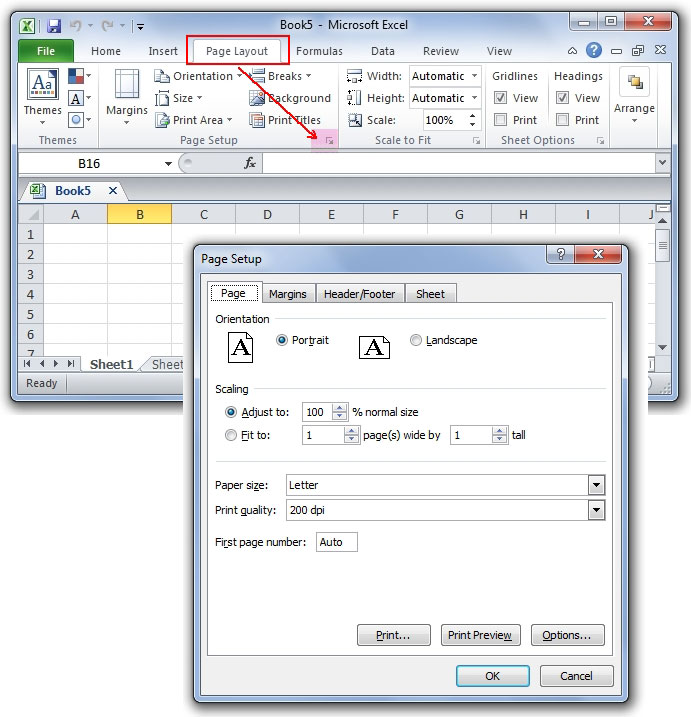
Normally, the background of a Word document in Office 2011 for Mac is white, but you can change the background color — and even apply document theme colors to it. You have to use Print Layout view in Word 2011 for Mac for this to work, so if you’re not already in Print Layout view,. Material was recorded using Microsoft Word 2016 version but the same is relevant post 2007 versions of MS Word. Don't use just Word, learn tips and tricks with this course to be a smart user. This course includes basic level, intermediate level and advanced level of MS Word. Enroll now to go from beginning to Advanced user. To restore the original margin settings, click Margins and then click Custom Margins. Change the margins for Top, Bottom, Left, and Right to 1'. Then click the Default button and click Yes. To change the margins for part of a document, select the text, and then set the margins that you want by entering the new margins in the Page Setup dialog box.
Mar 19, 2020 Adding custom margin settings to the layout ribbon I am trying to customize word 365 for Mac and have been mostly successful at getting the ribbon the way I want it. One thing I have failed to do is to add custom margin settings, that is 'top, bottom, right, left' back to the layout ribbon, as it was in Word. Word for Office 365 Word for Office 365 for Mac Word 2019 Word 2019 for Mac Word 2016 Word 2013 Word 2010 Word 2007 Word 2016 for Mac More. Less If your document is in Print Layout view and the top and bottom margins appear to be cut off, the option for hiding margins has been switched on. For conceptual information on the Ribbon and this reference, see Ribbon Overview. Microsoft Office 2011 for Mac also utilizes a main menu bar and a palette called the Toolbox. On this page you’ll find a concise overview of every button on Microsoft Word’s Ribbon. To use the ribbon while it is minimized, click the tab you want to use, and then click the option or command you want to use. For example, with the ribbon minimized, you can select text in your Word document, click the Home tab, and then in the Font group, click the size of the text you want.
This page applies only to version 2011 for Mac of Microsoft Office. So that it is clean and refreshing and coherent themes and display across all supported platforms includes tablets, smartphones, and desktop as well.Microsoft Office 2013 Torrent consists of:. MS Outlook 2013. Download microsoft project 2013 for mac free trial. MS Word 2013. MS PowerPoint 2013. Excel 2013. |
For conceptual information on the Ribbon and this reference, see Ribbon Overview.
Microsoft Office 2011 for Mac also utilizes a main menu bar and a palette called the Toolbox.
On this page you’ll find a concise overview of every button on Microsoft Word’s Ribbon. Controls may be hyperlinked to pages that discuss their functions in more detail. A short description may also be given after the name of the control.
The Home Tab[edit]
Font Category[edit]
- Font Pop-up Menu — A pop-up menu that lets you choose the font of the selected text.
- Size Pop-up Menu — A pop-up menu that lets you choose the point size of the selected text. You can also type in a custom value by clicking on the number displayed.
- Increase Font Size, Decrease Font Size — Increases or decreases the point size of the selected text.
- Convert Case — Opens a menu that lets you change the case of the selected text.
- Clear Formatting — Removes any custom formatting applied to the selected text.
- Bold, Italic, Underline, Small Caps, Strikethrough, Superscript, Subscript — Buttons that toggle the respective formatting attribute when clicked.
- Font Color, Highlight Color — Changes the color of the selected text, or of the background behind the text.
- Text Effects — Allows you to add shadow, reflection, glow, or outline effects to the selected text.
Paragraph Category[edit]
- List Styles — Three pop-up menus that let you choose a list style (bulleted, numbered, or hierarchical) to use with the selected text.
- Indent, Unindent — Adds or removes indentation from the selected text (pushing it to the right or the left, respectively).
- Columns — Allows you to make a multi-column page layout.
- Left, Center, Right, Justify — Allows you to specify the horizontal alignment of the selected text.
- Line Spacing — Allows you to change how closely spaced the lines in the selection are.
- Borders — Allows you to show or hide borders of a paragraph or table cell.
- Sort
Styles Category[edit]
- Quick Style List — A scrolling list of some of the most commonly used styles.
- Change Quick Styles Settings — This button opens a menu that lets you select from twelve predesigned sets of Quick Styles that share common design characteristics.
- Manage Styles — Opens the Styles pane of the Toolbox.
Microsoft Word For Mac Add To Ribbon Layout Margins In Word
Insert Category[edit]
- Text Box — Click this button and drag to create a new text box.
- Shape — Click this button to open a menu of many kinds of predrawn shapes you can drag to insert.
- Picture — Click this button to insert a picture or clip art image.
Themes Category[edit]
- Themes — Click this button to open a list of predefined font/font size/color scheme sets called themes.
The Layout Tab[edit]
Page Setup Category[edit]
- Orientation — Click this button to choose whether your document will be printed in portrait (tall) or landscape (wide) orientation.
- Size — Click this button to open a list of common paper sizes.
- Break — Click this button to open a menu where you can insert different kinds of page or section breaks.
Margins Category[edit]
- Margins — Click this button to open a list of common margin sizes.
- Top, Bottom, Left, Right — Use these text fields to create a custom margin size.
Mac Address
Text Layout Category[edit]
- Direction — Click this button to change which direction the text is printed in (horizontally, vertically down, or vertically up).
- Columns — This button is identical to the Columns button on the Home tab. It allows you to make a multi-column page layout.
- Line Numbers — This button opens a menu of options that tells Word to number each line in the left margin.
- Hyphenation — This button opens a dialog box that allows you to change automatic hyphenation settings.
Page Background Category[edit]
- Watermark — Click this button to open a dialog box where you can print a watermark behind the text on each page.
- Color — Click this button to open a menu allowing you to choose a background color for each page.
- Borders — Click this button to open a dialog box allowing you to place a border around the text on each page.
Grid Category[edit]
- Options — Click this button to open a dialog box containing options relating to an alignment grid.
- Gridlines — Check this box to display a light grid behind the text on the page.
- Snap Objects to Others — Check this box to “snap” objects (such as a shape) to the edges of other objects.
- Snap Objects to Grid — Check this box to “snap” objects to intersections of the alignment grid lines.