Use Microsoft Surface As Monitor Mac
- Use Microsoft Surface As Monitor Mac Computer
- Use Microsoft Surface As Monitor Mac Download
- Use Microsoft Surface As Monitor Mac Pro
- Use Microsoft Surface As Monitor Mac Air
- Use Microsoft Surface As Monitor Mac Computer
You can connect other devices to your Microsoft Surface Hub to display content. This topic describes the Guest Mode, Replacement PC Mode, and Video Out functionality available through wired connections, and also lists accessories that you can connect to Surface Hub using Bluetooth.

Feb 28, 2020 Troubleshoot connecting Surface to a second screen. Content provided by Microsoft. We also recommend you use Microsoft’s USB-C adapters on the devices equipped with the USB-C port. When you connect your Surface to a TV or monitor, your Surface tries to set the best resolution based on the connector and the resolution of. Oct 06, 2017 Hi, How can i use Microsoft surface as a second monitor? I have tried using the Wireless display and it works fine but it becomes laggy when i have multiple windows opened, I am trying to connect it from another laptop which has a USB C port to the Surface, upto now, i have tried the following cables but none worked.
Note
Surface Hub will use the video input that you select until a new connection is made, the existing connection is disrupted, or the Connect App is closed.
Which method should I choose?
When connecting external devices and displays to a Surface Hub, there are several available options. The method you use will depend upon your scenario and needs.
| When you want to: | Use this method: |
|---|---|
| Mirror the Surface Hub's display on another device. | Video Out |
| Present another device's display on the Surface Hub screen and interact with both the device's content and the built-in Surface Hub experience. | Guest Mode |
| Power the Surface Hub from an external Windows 10 PC, turning off the embedded computer of the Surface Hub. Cameras, microphones, speakers, and other peripherals, are sent to the external PC, in addition to pen and touch. | Replacement PC Mode |
Guest Mode
Guest Mode uses a wired connection, so people can display content from their devices to the Surface Hub. If the source device is Windows-based, that device can also provide Touchback and Inkback. Surface Hub's internal PC takes video and audio from the connected device and presents them on the Surface Hub. If Surface Hub encounters a High-Bandwidth Digital Content Protection (HDCP) signal, the source will be displayed as a black image. To display your content without violating HDCP requirements, use the keypad on the right side of the Surface Hub to directly choose the external source.
Note
When an HDCP source is connected, use the side keypad to change source inputs.
Ports
Use these ports on the Surface Hub for Guest Mode.
| Interface | Type | Description | Capabilities |
|---|---|---|---|
Display Port 1.1a | Video input | Guest input #1 |
|
HDMI 1.4 | Video input | Guest input #2 |
|
VGA | Video input | Guest input #3 |
|
3.5 mm jack | Audio input | Analog audio input |
|
USB 2.0, type B | USB out | Touchback |
|
Port locations
These are the port connections used for Guest Mode on the 55' and 84' Surface Hubs.
Wired port connections on 55' Surface Hub
Wired port connections on 84' Surface Hub
Port enumeration
When a Surface hub is connected to a guest computer with the wired connect USB port, a number of USB devices are discovered and configured. These peripheral devices are created for Touchback and Inkback. The peripheral devices can be viewed in Device Manager. Device Manager will show duplicate names for some devices.
Human interface devices
HID-compliant consumer control device
HID-compliant pen
HID-compliant pen (duplicate item)
HID-compliant pen (duplicate item)
HID-compliant touch screen
USB Input Device
USB Input Device (duplicate item)
Keyboards
- Standard PS/2 keyboard
Mice and other pointing devices
- HID-compliant mouse
Universal serial bus controllers
Generic USB hub
USB composite device
Guest Mode connectivity
Your choice of video cable will be determined by what is available from your source input. The Surface Hub has three choices of video input: DisplayPort, HDMI, and VGA. See the following chart for available resolutions.
| Signal Type | Resolution | Frame rate | HDMI - RGB | DisplayPort | VGA |
|---|---|---|---|---|---|
PC | 640 x 480 | 59.94/60 | X | X | X |
PC | 720 x 480 | 59.94/60 | X | X | |
PC | 1024 x 768 | 60 | X | X | X |
HDTV | 720p | 59.94/60 | X | X | X |
HDTV | 1080p | 59.94/60 | X | X | X |
Source audio is provided by DisplayPort and HDMI cables. If you must use VGA, Surface Hub has an audio input port that uses a 3.5 mm plug. Surface Hub also uses a USB cable that provides Touchback and Inkback from the Surface Hub to compatible Windows 10 devices. The USB cable can be used with any video input that is already connected with a cable.
Someone using Guest Mode to connect a PC would use one of these options:
DisplayPort -- DisplayPort cable and USB 2.0 cable
HDMI -- HDMI cable and USB 2.0 cable
VGA -- VGA cable, 3.5 mm audio cable, and USB 2.0 cable
If the computer you are using for Guest Mode is not compatible with Touchback and Inkback, then you won't need the USB cable.
Replacement PC Mode
In Replacement PC Mode, the embedded computer of the Surface Hub is turned off and an external PC is connected to the Surface Hub. Connections to replacement PC ports give access to key peripherals on the Surface Hub, including the screen, pen, and touch features. This does mean that your Surface Hub won’t have the benefit of the Windows Team experience, but you will have the flexibility offered by providing and managing your own Windows computer.
Software requirements
You can run Surface Hub in Replacement PC Mode with 64-bit versions of Windows 10 Home, Windows 10 Pro, and Windows 10 Enterprise. You can download the Surface Hub Replacement PC driver package from the Microsoft Download Center. We recommend that you install these drivers on any computer you plan to use as a replacement PC.
Hardware requirements
Surface Hub is compatible with a range of hardware. Choose the processor and memory confirmation for your replacement PC so that it supports the programs you'll be using. Your replacement PC hardware needs to support 64-bit versions of Windows 10.
Graphics adapter
In Replacement PC Mode, Surface Hub supports any graphics adapter that can produce a DisplayPort signal. You'll improve your experience with a graphics adapter that can match Surface Hub's resolution and refresh rate. For example, the best and recommended replacement PC experience on the Surface Hub is with a 120Hz video signal.
55' Surface Hubs - For best experience, use a graphics card capable of 1080p resolution at 120Hz.
84' Surface Hubs - For best experience, use a graphics card capable of outputting four DisplayPort 1.2 streams to produce 2160p at 120Hz (3840 x 2160 at 120Hz vertical refresh). We've verified that this works with the NVIDIA Quadro K2200, NVIDIA Quadro K4200, NVIDIA Quadro M6000, AMD FirePro W5100, AMD FirePro W7100, and AMD FirePro W9100. These are not the only graphics cards - others are available from other vendors.
Check directly with graphics card vendors for the latest drivers.
| Graphics vendor | Driver download page |
|---|---|
NVIDIA | |
AMD | |
Intel |
Ports
Replacement PC ports on 55' Surface Hub
| Description | Type | Interface | Details |
|---|---|---|---|
PC video | Video input | DP 1.2 |
|
Internal peripherals | USB output | USB 2.0 type B |
|
USB hub | USB output | USB 2.0 type B |
|
Replacement PC ports on 84' Surface Hub
| Description | Type | Interface | Details |
|---|---|---|---|
PC video | Video input | DP 1.2 (2x) |
|
Internal peripherals | USB output | USB 2.0 type B |
|
USB hub | USB output | USB 2.0 type B |
|
Replacement PC setup instructions
To use Replacement PC Mode
Download and install the Surface Hub Replacement PC driver package on the replacement PC.
Note
We recommend that you set sleep or hibernation on the replacement PC so the Surface Hub will turn off the display when it isn't being used.
Turn off the Surface Hub using the power switch next to the power cable.
Connect the cables from the Surface Hub's replacement PC ports to the replacement PC. These ports are usually covered by a removable plastic cover.
55' Surface Hub -- connect one DisplayPort cable, and two USB cables.
84' Surface Hub -- connect two DisplayPort cables, and two USB cables.
Toggle the Mode switch to Replacement PC. The Mode switch is next to the Replacement PC ports.
Turn on the Surface Hub using the power switch next to the power cable.
Press the power button on the right side of the Surface Hub.
You can switch the Surface Hub to use the internal PC.
To switch back to internal PC
Turn off the Surface Hub using the power switch next to the power cable.
Toggle the Mode switch to Internal PC. The Mode switch is next to the Replacement PC ports.
Turn on the Surface Hub using the power switch next to the power cable.
Video Out
The Surface Hub includes a Video Out port for mirroring visual content from the Surface Hub to another display.
Use Microsoft Surface As Monitor Mac Computer
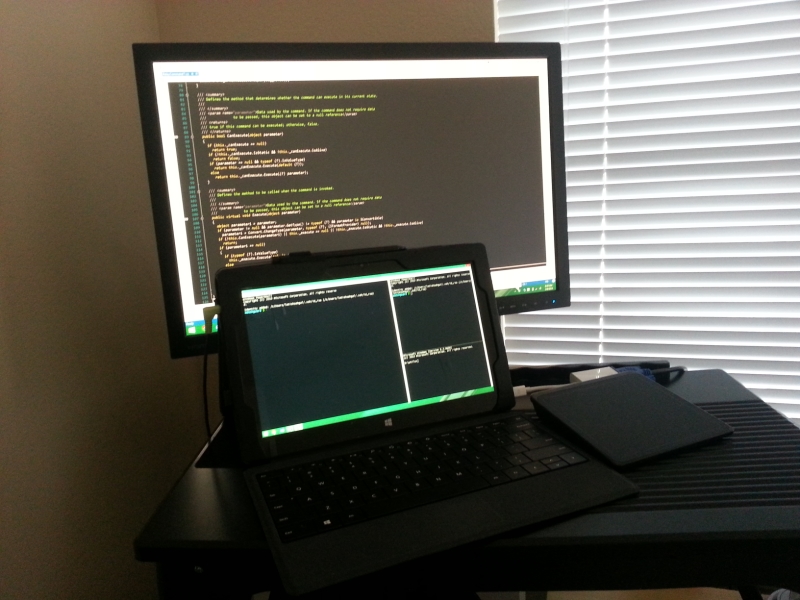
Ports
Video Out port on the 55' Surface Hub
Video Out port on the 84' Surface Hub
Use Microsoft Surface As Monitor Mac Download
| Description | Type | Interface | Capabilities |
|---|---|---|---|
Video Output Mirror | Video Output | Video Output |
|
Cables
Both the 55” and 84” Surface Hub devices have been tested to work with Certified DisplayPort and HDMI cables. While vendors do sell longer cables that may work with the Surface Hub, only those cables that have been certified by testing labs are certain to work with the Hub. For example, DisplayPort cables are certified only up to 3 meters, however many vendors sell cables that are 3 times that length. If a long cable is necessary, we strongly suggest using HDMI. HDMI has many cost-effective solutions for long-haul cables, including the use of repeaters. Nearly every DisplayPort source will automatically switch to HDMI signaling if a HDMI sink is detected.
Bluetooth accessories
You can connect the following accessories to Surface Hub using Bluetooth:
Use Microsoft Surface As Monitor Mac Pro
- Mice
- Keyboards
- Headsets
- Speakers
Use Microsoft Surface As Monitor Mac Air
Note
Use Microsoft Surface As Monitor Mac Computer
After you connect a Bluetooth headset or speaker, you might need to change the default microphone and speaker settings.