Microsoft User Data Folder Mac 2016
- Microsoft User Data Folder Mac 2016 Torrent
- Microsoft User Data Folder Mac 2016 Download
- Microsoft User Data Folder Mac 2016 Tutorial
- User Data Folder Location
- Microsoft User Data Folder Location
- Microsoft User Data Folder Mac
- Microsoft User Data Location
Outlook Data Files (.pst) created by using Outlook 2013 or Outlook 2016 are typically saved on your computer in the DocumentsOutlook Files folder. If you upgraded to Outlook on a computer that already had data files that were created in Microsoft Office Outlook 2007 or earlier, these files are saved in a different location in a hidden folder at drive:UsersuserAppDataLocalMicrosoftOutlook. Nov 05, 2015 I also did a clean install of Office 2016 for Mac. I now need to restore all the archived emails from time machine. In the pass I only needed to copy over 'Microsoft User Data' folder but this only includes emails from Outlook 2011. Office 2016 for Mac now stores the emails in a new folder or folders hidden in the users Library.
1) Quit all open Microsoft Applications
2) Open a new window and navigate to /Users/<<UserName>>/Documents
3) Open another new window and in this window navigate to /Users/<<UserName>>/Library/Preferences
4) Drag the Microsoft User Data folder from your documents folder into the Preferences folder
You can now reopen all your Microsoft applications and they will automatically detect the Microsoft User Data folder has been moved into Preferences.
Having the Microsoft User Data folder in the Preferences folder makes it less likely to be accidentally deleted when a user is clearing out their documents folder.
(A Microsoft User Data folder will still be created in Documents if you are Using Microsoft Messenger for Mac. From what I can tell this doesn't contain any useful information at all. Please advise if I am wrong about this.)
J.C
I would suggest moving the reason statement to the top so folks would hear up front why this may be desirable:
- - - - - - - - - - - - - - - - - - - - - - - - - - - - - - - - - - - - - - - - - -
Having the Microsoft User Data folder in the Preferences folder makes it less likely to be accidentally deleted when a user is clearing out their documents folder.
To move your Microsoft User Data folder out of the Documents folder follow these instructions:
1) Quit all open Microsoft Applications
2) Open a new window and navigate to /Users/<<UserName>>/Documents
3) Open another new window and in this window navigate to /Users/<<UserName>>/Library/Preferences
4) Drag the Microsoft User Data folder from your documents folder into the Preferences folder
You can now reopen all your Microsoft applications and they will automatically detect the Microsoft User Data folder has been moved into Preferences.
(A Microsoft User Data folder will still be created in Documents if you are Using Microsoft Messenger for Mac. From what I can tell this doesn't contain any useful information at all. Please advise if I am wrong about this.)
J.C
- - - - - - - - - - - - - - - - - - - - - - - - - - - - - - - - - - - - - - - - - -
Thoughts?
Nubz N.

Applies to: Windows Server (Semi-Annual Channel), Windows Server 2019, Windows Server 2016, Windows Server 2012 R2, Windows 10, Windows 8.1, Windows 7
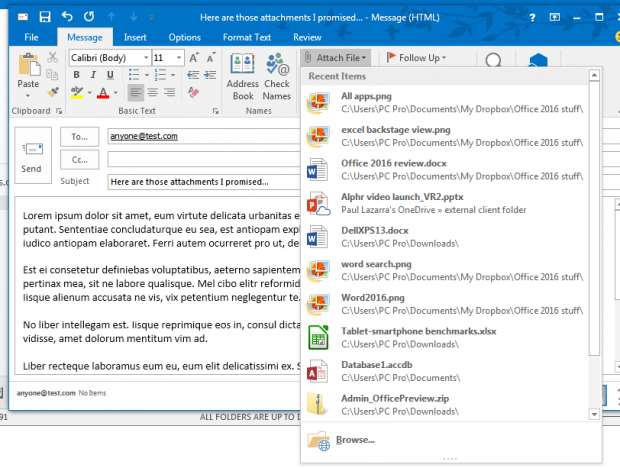
This topic discusses Work Folders, a role service for file servers running Windows Server that provides a consistent way for users to access their work files from their PCs and devices.
If you're looking to download or use Work Folders on Windows 10, Windows 7, or an Android or iOS device, see the following:
Role description
With Work Folders users can store and access work files on personal computers and devices, often referred to as bring-your-own device (BYOD), in addition to corporate PCs. Users gain a convenient location to store work files, and they can access them from anywhere. Organizations maintain control over corporate data by storing the files on centrally managed file servers, and optionally specifying user device policies such as encryption and lock-screen passwords.
Work Folders can be deployed with existing deployments of Folder Redirection, Offline Files, and home folders. Work Folders stores user files in a folder on the server called a sync share. You can specify a folder that already contains user data, which enables you to adopt Work Folders without migrating servers and data or immediately phasing out your existing solution.
Practical applications
Administrators can use Work Folders to provide users with access to their work files while keeping centralized storage and control over the organization's data. Some specific applications for Work Folders include:
Provide a single point of access to work files from a user's work and personal computers and devices
Access work files while offline, and then sync with the central file server when the PC or device next has Internet or intranet connectivity
Deploy with existing deployments of Folder Redirection, Offline Files, and home folders
Use existing file server management technologies, such as file classification and folder quotas, to manage user data
Specify security policies to instruct user's PCs and devices to encrypt Work Folders and use a lock screen password
Use Failover Clustering with Work Folders to provide a high-availability solution
Important functionality
Work Folders includes the following functionality.
| Functionality | Availability | Description |
|---|---|---|
| Work Folders role service in Server Manager | Windows Server 2019, Windows Server 2016, or Windows Server 2012 R2 | File and Storage Services provides a way to set up sync shares (folders that store user's work files), monitors Work Folders, and manages sync shares and user access |
| Work Folders cmdlets | Windows Server 2019, Windows Server 2016, or Windows Server 2012 R2 | A Windows PowerShell module that contains comprehensive cmdlets for managing Work Folders servers |
| Work Folders integration with Windows | Windows 10 Windows 8.1 Windows RT 8.1 Windows 7 (download required) | Work Folders provides the following functionality in Windows computers: - A Control Panel item that sets up and monitors Work Folders |
| Work Folders app for devices | Android Apple iPhone and iPad® | An app that allows popular devices to access files in Work Folders |
Microsoft User Data Folder Mac 2016 Torrent
New and changed functionality
The following table describes some of the major changes in Work Folders.
Microsoft User Data Folder Mac 2016 Download
| Feature/functionality | New or updated? | Description |
|---|---|---|
| Azure AD Application Proxy support | Added to Windows 10 version 1703, Android, iOS | Remote users can securely access their files on the Work Folders server using Azure AD Application Proxy. |
| Faster change replication | Updated in Windows 10 and Windows Server 2016 | For Windows Server 2012 R2, when file changes are synced to the Work Folders server, clients are not notified of the change and wait up to 10 minutes to get the update. When using Windows Server 2016, the Work Folders server immediately notifies Windows 10 clients and the file changes are synced immediately. This capability is new in Windows Server 2016 and requires a Windows 10 client. If you're using an older client or the Work Folders server is Windows Server 2012 R2, the client will continue to poll every 10 minutes for changes. |
| Integrated with Windows Information Protection (WIP) | Added to Windows 10 version 1607 | If an administrator deploys WIP, Work Folders can enforce data protection by encrypting the data on the PC. The encryption is using a key associated with the Enterprise ID, which can be remotely wiped by using a supported mobile device management package such as Microsoft Intune. |
| Microsoft Office integration | Added to Windows 10 version 1511 | In Windows 8.1 you can navigate to Work Folders inside Office apps by clicking or tapping This PC and then navigating to the Work Folders location on your PC. In Windows 10 you can make it even easier to get to Work Folders by adding it to the list of locations that Office shows when saving or opening files. For more info, see Work Folders in Windows 10 and Troubleshooting using Work Folders as a Place in Microsoft Office. |
Software requirements
Work Folders has the following software requirements for file servers and your network infrastructure:
A server running Windows Server 2019, Windows Server 2016, or Windows Server 2012 R2 for hosting sync shares with user files
A volume formatted with the NTFS file system for storing user files Latest microsoft outlook for mac.
To enforce password policies on Windows 7 PCs, you must use Group Policy password policies. You also have to exclude the Windows 7 PCs from Work Folders password policies (if you use them).
A server certificate for each file server that will host Work Folders. These certificates should be from a certification authority (CA) that is trusted by your users—ideally a public CA.
(Optional) An Active Directory Domain Services forest with the schema extensions in Windows Server 2012 R2 to support automatically referring PCs and devices to the correct file server when using multiple file servers.
To enable users to sync across the Internet, there are additional requirements:
Microsoft User Data Folder Mac 2016 Tutorial
The ability to make a server accessible from the Internet by creating publishing rules in your organization's reverse proxy or network gateway
(Optional) A publicly registered domain name and the ability to create additional public DNS records for the domain
(Optional) Active Directory Federation Services (AD FS) infrastructure when using AD FS authentication
Work Folders has the following software requirements for client computers:
PCs and devices must be running one of the following operating systems:
Windows 10
Windows 8.1
Windows RT 8.1
Windows 7
Android 4.4 KitKat and later
iOS 10.2 and later
Windows 7 PCs must be running one of the following editions of Windows:
Windows 7 Professional
Windows 7 Ultimate
Windows 7 Enterprise
Windows 7 PCs must be joined to your organization's domain (they can't be joined to a workgroup).
Enough free space on a local, NTFS-formatted drive to store all the user's files in Work Folders, plus an additional 6 GB of free space if Work Folders is located on the system drive, as it is by default. Work Folders uses the following location by default: %USERPROFILE%Work Folders
However, users can change the location during setup (microSD cards and USB drives formatted with the NTFS file system are supported locations, though sync will stop if the drives are removed).
The maximum size for individual files is 10 GB by default. There is no per-user storage limit, although administrators can use the quotas functionality of File Server Resource Manager to implement quotas.
Work Folders doesn't support rolling back the virtual machine state of client virtual machines. Instead perform backup and restore operations from inside the client virtual machine by using System Image Backup or another backup app.
User Data Folder Location
Work Folders compared to other sync technologies
Microsoft User Data Folder Location
The following table discusses how various Microsoft sync technologies are positioned and when to use each.
| Work Folders | Offline Files | OneDrive for Business | OneDrive | |
|---|---|---|---|---|
| Technology summary | Syncs files that are stored on a file server with PCs and devices | Syncs files that are stored on a file server with PCs that have access to the corporate network (can be replaced by Work Folders) | Syncs files that are stored in Office 365 or in SharePoint with PCs and devices inside or outside a corporate network, and provides document collaboration functionality | Syncs personal files that are stored in OneDrive with PCs, Mac computers, and devices |
| Intended to provide user access to work files | Yes | Yes | Yes | No |
| Cloud service | None | None | Office 365 | Microsoft OneDrive |
| Internal network servers | File servers running Windows Server 2012 R2 or Windows Server 2016 | File servers | SharePoint server (optional) | None |
| Supported clients | PCs, iOS, Android | PCs in a corporate network or connected through DirectAccess, VPNs, or other remote access technologies | PCs, iOS, Android, Windows Phone | PCs, Mac computers, Windows Phone, iOS, Android |
Note
In addition to the sync technologies listed in the previous table, Microsoft offers other replication technologies, including DFS Replication, which is designed for server-to-server replication, and BranchCache, which is designed as a branch office WAN acceleration technology. For more information, see DFS Namespaces and DFS Replication and BranchCache Overview
Server Manager information
Microsoft User Data Folder Mac
Work Folders is part of the File and Storage Services role. You can install Work Folders by using the Add Roles and Features Wizard or the Install-WindowsFeature cmdlet. Both methods accomplish the following:
Microsoft User Data Location
Adds the Work Folders page to File and Storage Services in Server Manager
Installs the Windows Sync Shares service, which is used by Windows Server to host sync shares
Installs the SyncShare Windows PowerShell module to manage Work Folders on the server
Interoperability with Windows Azure virtual machines
You can run this Windows Server role service on a virtual machine in Windows Azure. This scenario has been tested with Windows Server 2012 R2 and Windows Server 2016.
To learn about how to get started with Windows Azure virtual machines, visit the Windows Azure web site.
See also
For additional related information, see the following resources.
| Content type | References |
|---|---|
| Product evaluation | - Work Folders for Android – Released (blog post) - Work Folders for iOS – iPad App Release (blog post) - Introducing Work Folders on Windows Server 2012 R2 (blog post) - Introduction to Work Folders (Channel 9 Video) - Work Folders Test Lab Deployment (blog post) - Work Folders for Windows 7 (blog post) |
| Deployment | - Designing a Work Folders Implementation - Deploying Work Folders - Deploying Work Folders with AD FS and Web Application Proxy (WAP) - Deploying Work Folders with Azure AD Application Proxy - Offline Files (CSC) to Work Folders Migration Guide - Performance Considerations for Work Folders Deployments - Work Folders for Windows 7 (64 bit download) - Work Folders for Windows 7 (32 bit download) |
| Operations | - Work Folders iPad app: FAQ (for users) - Work Folders Certificate Management (blog post) - Monitoring Windows Server 2012 R2 Work Folders Deployments (blog post) - SyncShare (Work Folders) Cmdlets in Windows PowerShell - Storage and File Services PowerShell Cmdlets Quick Reference Card For Windows Server 2012 R2 Preview Edition |
| Troubleshooting | - Windows Server 2012 R2 – Resolving Port Conflict with IIS Websites and Work Folders (blog post) - Common Errors in Work Folders |
| Community resources | - File Services and Storage Forum - The Storage Team at Microsoft - File Cabinet Blog - Ask the Directory Services Team Blog |
| Related technologies | - Storage in Windows Server 2016 - File and Storage Services - File Server Resource Manager - Folder Redirection, Offline Files, and Roaming User Profiles - BranchCache - DFS Namespaces and DFS Replication |